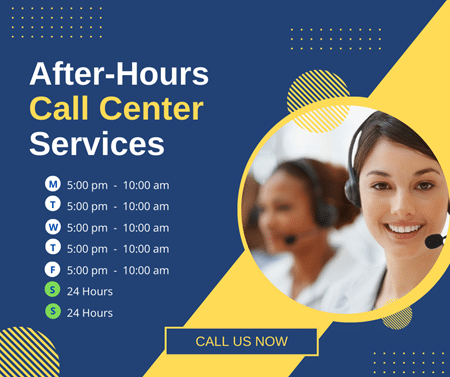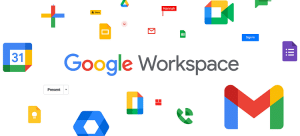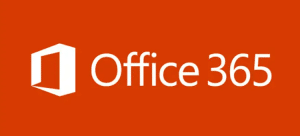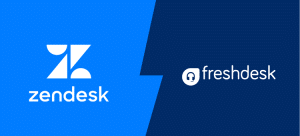Creating a digital signature and attaching it to all Outlook emails can help you leave a positive impression on your clients and whoever you approach through email. You can add this signature email to all messages forwarded from your Outlook or select ones.
If you don’t know how to create digital signatures in Microsoft Outlook 365, we have got you covered. Read on to learn the steps for creating signatures for Outlook.
Creating an Email Signature
A person can have one signature per account. So, create it wisely. Here are the steps.
- Step 1: Sign into your Outlook account and in the Settings section, select “View all Outlook Settings”.
- Step 2: Click Compose and Reply
- Step 3: You can create a signature in the Email Signature section and apply formatting.
- Step 4: In the box under Email Signature, you will find your details, like phone number, email, website, and signature. Type in your details, like the name you’d like to appear in the signature, and move on to the editing.
Editing Your Email Signature
Right at the top of the signature box, you can find a set of options for formatting. You can give your signature a suitable font size and style, as well as, the color that represents your brand. Here are a few tips for making your email signature look professional.
- Keep the font size of your name and the job title bigger.
- Use your brand color for your name and keep it different from the rest of the details.
- Use capital letters for the name and the job title. You can also bold them.
- Choose a font that’s clear and understandable.
Hyperlink your website address and other texts that link to your websites, social accounts, and landing pages. Select the text you’d like to hyperlink and click the “link” option from the toolbar at the top. Insert the link. You can also make your contact number clickable. You just need to use “tel:” before entering the number and it will open your phone number in their outgoing call section.
For adding an image to the Outlook signature, click on the first “image” icon in the toolbar and select a picture from your device. You can edit the image until it fits the signature field perfectly. You can cut, paste, and move it. Use the hyperlink button in the toolbar to make the image clickable.
Once you have applied formatting, the next step is to add the signature to your Outlook account.
Saving Your Signature on Outlook
Right below the signature box, there are two options:
- Automatically include the signature on all new messages.
- Automatically include the signature on my forwards and the emails I reply to.
You can choose either of these options to display the sign automatically on all emails you forward or compose. Alternatively, you can manually add the signature to specific emails. Click “Save” once you have adjusted these settings.
If you are adding the signature manually, add it manually using the “Insert Signature” option.