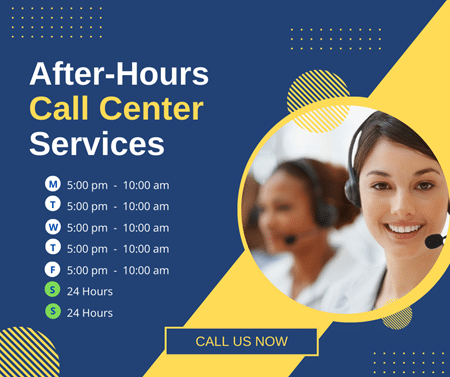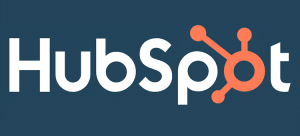A remote desktop is an advanced program that gives users remote access to a specific computer and its software and hardware components. The software captures the keyboard, mouse, screen, and other features of the device and transfers it to another device operated remotely.
The system comes in handy for IT help desk providers that need remote access to the client’s system for troubleshooting technical issues. Fixing IT-related problems no longer requires a technician to be physically present. They can rather access the target system remotely and fix issues of all kinds and complexities seamlessly.
Setting up a remote desktop connection enables users to access laptops, computers, and just about any device on Mac and other devices remotely. The whole purpose of the setting is to provide remote employees with quick access to the business’ devices. The question is how do you access the remote desktop on Mac? Let’s find out.
Install Remote Desktop on Windows
Microsoft Remote Desktop app can be downloaded from Mac’s App Store. It’s compatible with Windows 10 & 11 Pro or Enterprise versions, so make sure you upgrade to these before running Remote Desktop. Here’s the list of all editions compatible with Remote Desktop.
In the search bar of the Mac App Store, locate Microsoft Remote Desktop and click on the blue link to download it.
Open the App
Once installed, locate the app in the Application folder and click on its icon to start. Mac offers the Spotlight search feature, which enables quick search for all applications within the device. Click on the magnifying glass icon and type “Remote Desktop”.
Since you will be using the application frequently, it’s advisable to place it in the dock. In the Application Folder, click on its icon, hold it, and release it in the dock. There you go! The Remote Desktop application will be easily accessible. Opening the app is as simple as double-clicking on it.
Fortunately, Microsoft offers Remote Desktop for iOS and Android phones too. The process for connecting these devices is similar to Windows Server.
Set Up Remote Access
As mentioned earlier, remote desktop works on Pro or Enterprise editions only. If you are using the basic version, you may have to use other remote connection tools to complete the remote setup. Setting up remote access on a PC is fairly simple. Click Start Settings, System, and navigate to the Remote Desktop.
Note: Only the IT help desk department or the admin who’s access to the admin password can access Remote Desktop.
Before proceeding, make sure the sleep mode is disabled on your PC. If the target PC goes into sleep mode, you won’t be able to access it remotely. For Windows 10 users, the option to keep your device awake can be found on the remote desktop screen. You can turn off the sleep mode if you need regular access to the target PC. If not, you can leave this part.
The next step is to rename your PC. Keep the remote screen on and type the name of your PC or the device’s IP address (if you remember). You can also change your PC name if you find the current one too complex or general. You will need an IPv4 address, as well. It’s available on the Network & Internet page.
Add Your PC
Once you are done with the above steps, add your PC to the Remote Desktop App. Click on the “+” icon or select the “Add PC” option to connect the target device to Mac. You will see a few options that will help Mac find your PC. Type your computer’s name that you noted in the above step. Alternatively, you can use the IP address here.
Create a user account with login credentials. Every time, the registered user logs into the remote account, they will be prompted to enter the username and password to successfully log into their target PC remotely. Each user you are adding to the remote account must have permission to log into the target device.
Right below that is the “Ask When Required” option. If you select this, you will be asked to enter the username and password every time you log into your account. To avoid this, you can choose “Add User Account”. The next field is “Friendly Name”. It’s optional, but just to remember the PC that’s connected to the Mac, you can give it a name. For instance, you can name it Jennifer’s computer or William’s account.
There are additional fields, including Saved PCs and Gateway. Fill in these fields if applicable. There are other customization options, such as adjusting the size of the screen or optimizing it for retina displays. You can select the PCs you’d like to produce sound and whether you want to use Mac microphones for audio. Save these settings to complete the configuration.
Complete the Setup
You are now all set to connect your PC to your Mac. Make sure both devices are connected to the same network and your system is awake. You can find your system under the “Saved Desktops” option.
You can log in to your target PC instantly if you configured the settings as mentioned above. Before establishing a connection, you will get a security warning for connecting your device to an unverified certificate. Click on “Continue”.
Note that once a connection has been established successfully, the original PC will be locked until the remote session is active. If someone uses the target PC during this period, your remote connection will be interrupted, as only one person can use the computer at once. Moreover, the drag-and-drop option is not available for remote desktops. You can copy and paste files instead.
Bottom Line
The session can be ended by closing the remote screen on your Mac. If you want to delete a user account from Remote Desktop, click Saved Desktops and Thumbnail of the desktop you’d like to remove. Click “Delete” to remove it from the database. There you go! That’s how you can establish a smooth connection between your Mac and your PCs for remote access.