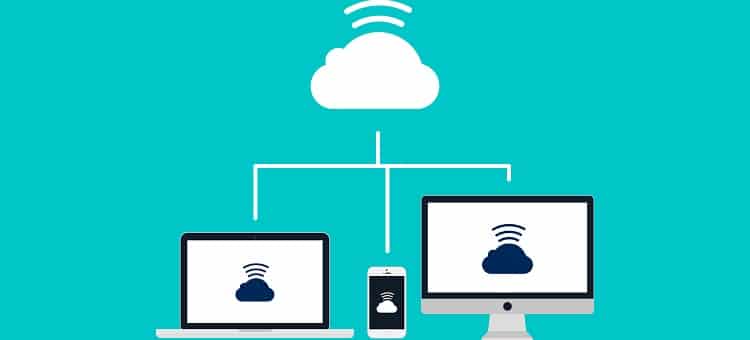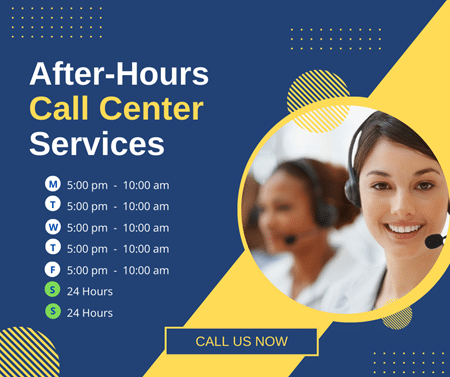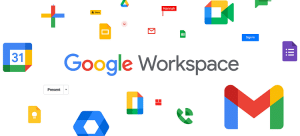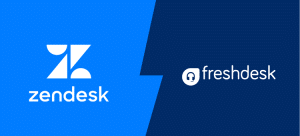Microsoft’s Remote Desktop Connection tool comes in handy for users that work from home or IT help desk companies that offer services to businesses located afar. With this option on, you can share files, get a real-time view of all features, troubleshoot a problem, and execute other remote activities flawlessly.
The feature enables IT departments and employees to remotely log into their office computers connected to the organization’s main network.
In this post, we’ll walk you through the steps for setting up a remote connection. Note that you need Windows 10 and 11 Pro or Business Edition for remote connection. The home edition does not currently support the tool.
What is Remote Desktop Connection?
With hybrid work settings gaining popularity worldwide, a remote desktop connection has become common in nearly every organization. The tool is fairly simple to use.
Once you have enabled the remote desktop setting, you can establish a connection between your office computer to your personal desktop. This enables employees and other business associates to work from the comfort of their homes or when they are not in the office.
Once the connection is established successfully, it feels like you are working in the office only. You can access files, perform edits, send emails, share documents, and execute other PC functions remotely.
To set up the connection, you need to download the remote desktop software on both devices—the host device and the remote PC. It uses RDP (Remote Desktop Protocol), which encrypts all the data transferred between the two devices.
Who Needs Remote Desktop Connection?
Businesses across many industries can benefit from remote desktop connections. Using Microsoft’s Remote Desktop Connection app, you can get quick and secure access to your remote devices.
The tool is especially useful for IT help desks. IT teams can set up remote connections to troubleshoot issues on the employee’s devices if they are not physically present in the location. Remote employees can use the setting to work remotely.
Likewise, the tool is pretty useful for customer representatives. They can remotely connect to the customer’s device to identify the issue and fix it quickly.
Steps for Setting Up Remote Desktop Connection
To connect the two devices, you need to enable the Remote Desktop option on the host device. For that, you must log into your host PC physically. If you are an employee, ask your IT team to sign in to your office desktop and enable a remote connection. Here’s how to do that:
Step 1: Navigate to Settings > System and choose Remote Desktop
Step 2: Toggle on the Remote Desktop
Step 3: Click Confirm to save the settings
If you have Windows 10, then right below the Remote Desktop option, you can tick two settings:
- Keeping your device awake for establishing a connection
- Making it discoverable so that it can connect to the remote device automatically
- Also, enable the NLA requirements for the remote PC trying to connect to the host device. This strengthens your device’s security and ensures that only authenticated users can access the PC remotely.
Only users that have admin accounts on their remote devices can log into their office systems remotely. This is a by-default setting. Lastly, note the name of the host device, as you will need this when setting up a connection. You can also rename your device to memorize its name easily.
Once you are done with these steps, close the screen.
Windows 11 has simplified the process of adding more users that can get remote access to the device. You can select users by entering their username, location, and other details as required to grant them permission to access the PC.
Connecting Your Remote Desktop to the PC
Let’s say you want to get remote access through your personal computer at home by establishing a connection between your personal and office PC. Once you have set up the remote device, you can adjust the settings on your PC.
Step 1: Click Start and select Accessories.
Step 2: Click on Remote Desktop Connection
Alternatively, you can type “Remote Desktop” in the search button on your taskbar.
Step 3: Enter the PC name (you had saved earlier) or its IP address.
Step 4: Click Show More option and enter the username that you registered in the host PC
Step 5: Save these credentials so that you won’t be prompted to enter them every time you set up a remote connection.
Step 6: Click on Connect.
There you go! You have successfully set up a secure connection with your office computer. You can adjust the settings for your Remote Desktop connection. On the RDP screen, you will see a few options—General, Display, Local Resources, Experience, and Advanced.
Click on the General tab and save the settings in an RDP file so you can securely send it to another device. Under the Display section, you can adjust the window size and color depth.
In the Local Resources section, you can configure audio settings and choose the local device that you’d like to use during the remote setting. You can use printers, clipboards, etc. Likewise, you can explore other tabs.
Using Remote Desktop App
You can either use Windows built-in remote desktop connection tools or the app to establish a secure remote connection. Download it from Microsoft Store and open it on your Windows 10 or 11.
In the top right corner, select Add and type the name of the PCs you’d like to grant permission to set up a remote connection. Mention the PC name, username, password, and the display name of the device, which is considered your account’s nickname. Hit the Save button.
Bottom Line
It doesn’t matter where you are currently, if you are granted permission to work remotely, you can work on your office computers at any time and from anywhere. The remote connection is available in Microsoft’s store for iOS, Android, and other non-Windows devices. So, if you want to set up a remote connection on your Mac or smartphone, that can be done too.