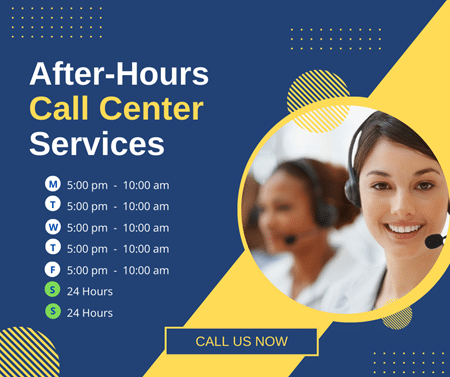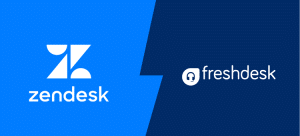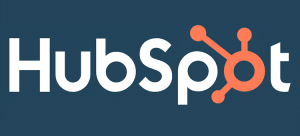In the rapidly evolving landscape of education, collaborative learning has become increasingly important. With the integration of digital tools like Office 365, the possibilities for enhancing this collaboration have grown exponentially. This guide is designed to help students and educators make the most of Office 365, transforming learning in and out of the classroom.
Understanding Office 365: An Overview
Office 365, a suite of Microsoft’s productivity applications, has made significant inroads into educational settings. Its cloud-based nature allows for seamless collaboration, communication, and document management. From Microsoft Teams to OneNote, Office 365 offers a range of tools that cater to the diverse needs of modern educational environments.
Setting Up Office 365 for Educational Use
Integrating Office 365 into an educational setting is a strategic move that can significantly enhance collaborative learning. Here’s a comprehensive guide on how to set it up for schools, students, and educators. For students pursuing advanced degrees like an MBA, additional support, such as an MBA essay writing service, can be beneficial in managing their academic workload while making the most of Office 365’s collaborative features.
Steps to Set Up Office 365 for Schools and Individual Users
- Choosing the Right Plan: Microsoft offers several Office 365 Education plans. The choice depends on the needs of the school or individual. For instance, free versions like Office 365 A1 and more feature-rich options like A3 and A5 are often paid.
- Registration and Verification: Schools must sign up through the Microsoft Office 365 Education page. This process includes providing school details and undergoing a verification process to confirm educational status. Individual educators or students can sign up for free versions using their school email addresses.
- Account Creation and Setup: Once verified, the IT administrator can create accounts for students and staff. This involves assigning usernames and managing permissions based on user roles.
- Installation and Deployment: Office 365 applications can be installed on individual devices, or users can access them online. The IT administrator should ensure that all users have access to necessary applications and guide them through the installation process if needed.
Educational Plans and Pricing
- Office 365 A1: This free plan offers online versions of Office applications and essential Microsoft services like Teams and SharePoint.
- Office 365 A3 and A5 are more comprehensive plans with added features like enhanced security and compliance tools and full desktop application access. They are available at a cost, often with educational discounts.
Initial Configuration and Customization Tips for Educational Settings
- Customizing User Experience: Administrators can utilize help desk services to tailor the user experience based on educational needs. It includes setting up class teams in Microsoft Teams, configuring email domains in Outlook, and organizing files and resources in SharePoint, ensuring an efficient and user-friendly environment for educators and students.
- Data Protection and Privacy Settings: Configuring privacy and security settings to protect student data is crucial. This includes setting up data loss prevention policies and managing user access to sensitive information.
- Integrating with Existing Systems: Office 365 can be combined with existing educational tools and systems. This might include linking with a school’s learning management system (LMS) or synchronizing with existing student information systems.
- Training and Support for Users: Plan initial training sessions for staff and students. This helps ease the transition to Office 365 and ensures everyone can leverage its full potential.
Collaborative Tools in Office 365
Office 365 offers tools designed to facilitate collaboration in an educational setting. These tools, each with unique features, can transform how students and educators interact, share information, and work on projects together.
Microsoft Teams: Virtual Classrooms, Meetings, Group Projects
- Virtual Classrooms: Teams allow educators to create virtual classrooms to deliver lectures, share resources, and interact with students in real-time.
- Meetings: The platform supports video conferencing, making it easy to hold virtual meetings for group discussions, parent-teacher conferences, or administrative purposes.
- Group Projects: Teams channels can be set up for group projects, allowing students to collaborate, share files, and communicate in a focused environment.
OneDrive: Sharing and Co-Authoring Documents
- Document Sharing: OneDrive is a cloud storage platform where users can store and share educational materials and assignments.
- Co-Authoring: It allows multiple users to work on the same document simultaneously, making it ideal for collaborative projects and peer editing.
SharePoint: Collaborative Portals for Classes and Study Groups
- Class Portals: SharePoint can create websites for classes or subjects, acting as a central hub for all related materials, assignments, and discussions.
- Study Groups: It also supports the creation of smaller portals for study groups or project teams, providing a space for focused collaboration and resource sharing.
Outlook: Effective Communication and Scheduling
- Communication: Outlook’s email functionality remains a primary mode of communication for sending announcements, reminders, and individual feedback.
- Scheduling: The calendar feature helps schedule classes, exams, meetings, and other educational events, with the ability to share these with others and send invitations.
OneNote: Shared Digital Notebooks for Collaborative Note-Taking
- Digital Notebooks: OneNote allows the creation of shared digital notebooks where students and educators can compile notes, research, and ideas.
- Collaborative Note-Taking: These notebooks can be accessed and edited by multiple users, making them great for collaborative note-taking during lectures, group study sessions, or project planning.
Enhancing Classroom Interaction with Office 365
Enhancing classroom interaction with Office 365 involves leveraging its suite of tools to create a more dynamic, engaging, and collaborative learning environment. Here’s a detailed look at how this can be achieved:
Strategies for Using Office 365 Tools in Live Classroom Settings
- Microsoft Teams for Live Classes
Utilize Teams for conducting live classroom sessions. Teachers can share their screens to present lessons, use the whiteboard feature for illustrations, and engage in real-time discussions with students. Breakout rooms can be created for group activities or focused discussions. - OneNote for Collaborative Note-Taking
Encourage students to use OneNote for note-taking during live classes. They can collaboratively create and edit notes, which can be accessed and reviewed by the entire class. This promotes active participation and shared learning. - Forms for Quick Assessments
Create quizzes or polls using Microsoft Forms and share them during the class for instant feedback or assessments. It helps in understanding student comprehension levels in real time. - SharePoint for Resource Sharing
Use SharePoint to create a centralized repository of course materials, assignments, and additional resources. It ensures that students have access to everything they need in one place.
Interactive Lesson Planning Using Office 365
- PowerPoint for Dynamic Presentations
Develop interactive presentations using PowerPoint. Incorporate multimedia elements like videos, animations, and hyperlinks to external resources to make lessons more engaging. - Planner for Organizing Lessons
Use Microsoft Planner to plan and organize lessons, assign tasks to students, and track the progress of projects or assignments. It keeps both teachers and students on track with the curriculum. - Sway for Creative Storytelling
Employ Sway to create visually appealing and interactive lesson modules. Sway presentations can include various media types and are easily shareable, enhancing the storytelling aspect of teaching.
Encouraging Student Participation and Feedback Through Digital Platforms
- Teams for Discussions and Feedback
Foster an interactive environment by using the chat and discussion forums in Teams. Encourage students to ask questions, share insights, and give feedback. - Yammer for Community Building
Create a Yammer group for your class or subject. It can be a space for informal interactions, sharing interesting articles, or discussing class-related topics, helping to build a sense of community among students. - Forms for Anonymous Feedback
Use Microsoft Forms to collect anonymous student feedback about the course, teaching methods, or specific lessons. It can provide valuable insights for teachers to adapt their strategies. - Stream for Video Interactions
Utilize Microsoft Stream to share educational videos. Teachers can upload their videos or curate relevant content. Students can comment and ask questions directly on the video platform, making it a more interactive experience.
Streamlining Assignment Management and Feedback
Streamlining assignment management and feedback with Office 365 can significantly enhance the efficiency and effectiveness of the educational process. Here’s a detailed look at how Office 365 tools can be leveraged for these purposes:
Utilizing Office 365 for Assigning and Collecting Homework or Projects
- Microsoft Teams for Assignments: Use the Assignments feature in Teams to distribute homework and projects. Teachers can create assignments, attach necessary documents or resources, set deadlines, and even provide instructions or rubrics for grading.
- OneDrive for Submission and Storage: Encourage students to submit their assignments via OneDrive. They can upload their work to a specific folder shared by the teacher. It centralizes submissions and ensures easy access and organization.
- Forms for Structured Responses: Microsoft Forms can be an effective tool for assignments requiring structured responses, like surveys or quizzes. It allows for creating customized forms, which can be used to collect responses that are easy to analyze.
- Outlook for Communication: Utilize Outlook for sending reminders about due dates, additional instructions, or updates regarding assignments. It keeps students informed and on track.
Providing Feedback and Grades Through Office 365 Tools
- Teams for Personalized Feedback: Use the grading and feedback tools within Teams. Teachers can directly provide personalized comments, suggestions, and grades on the submitted assignments. This feedback is visible only to the individual student, ensuring privacy.
- Excel for Grade Tracking: Excel can be used to maintain a comprehensive grade book. Teachers can track student performance, calculate grades, and analyze class trends, providing a clear overview of student progress.
- OneNote for In-depth Feedback: OneNote can be a helpful tool for more detailed feedback, especially on larger projects or papers. Teachers can add comments, suggestions, and audio notes to students’ work.
Facilitating Peer Review and Collaborative Editing
- Word Online for Collaborative Editing: Utilize Word Online for peer review and collaborative editing. Students can share their documents with classmates, who can provide real-time feedback, suggestions, and edits. The document’s history and comments can be tracked for review and consideration.
- Teams for Group Projects: For group assignments, Teams can facilitate collaboration. Students can work together in shared files, communicate via chats or video calls, and keep track of their progress through the integrated Planner feature.
- SharePoint for Document Sharing: SharePoint can create a shared space for classes or groups. Documents can be uploaded and shared, allowing easy access and student collaboration.
- PowerPoint for Collaborative Presentations: When assignments involve presentations, PowerPoint can be a tool for collaborative creation. Students can collaborate on the same presentation, making real-time edits and contributions.
Integrating External Resources and Applications
Integrating external resources and applications with Office 365 can significantly expand its functionality, making it a more versatile and powerful tool for education. Here’s a detailed look at how this integration can be achieved and utilized:
Integrating External Educational Tools and Resources with Office 365
- Connecting Cloud Storage Services: Integrate external cloud storage services like Google Drive or Dropbox with Office 365. It allows users to access and share a broader range of resources directly from Office applications like Word or Excel.
- Linking Educational Platforms: Many educational platforms offer integration with Office 365. For instance, you can connect Learning Management Systems (LMS) like Canvas or Blackboard, allowing for seamless access to course materials, assignments, and grades.
- Embedding External Content in OneNote: OneNote allows the embedding of content from various sources, such as YouTube videos, interactive quizzes from platforms like Quizlet, or resources from educational websites. It enriches the note-taking and learning experience.
- Synchronizing Calendar Applications: Integrate external calendar applications with Outlook. It ensures that all appointments, deadlines, and events are synchronized, providing a comprehensive view of schedules.
Using Add-ons and Plug-ins to Enhance Functionality
- Office Add-ins: Office 365 supports a variety of add-ins that can be downloaded from the Microsoft Store. These add-ins, such as citation tools, language translation services, or advanced analytics tools, can enhance the functionality of Office applications.
- Integrating with Teams: Microsoft Teams allows for integrating numerous external applications and services. For example, you can add a Trello board for project management, use Polly for creating polls, or integrate mind-mapping tools to facilitate brainstorming sessions.
- Power Automate for Workflow Automation: Use Power Automate to create custom workflows that integrate with various external applications. It can automate tasks like data entry, notification alerts, or grading processes, saving time and increasing efficiency.
- Using SharePoint Web Parts: SharePoint allows the addition of custom web parts. It can integrate external data sources, display content from other websites, or link to external databases and information repositories.
Best Practices for Integration
- Ensure Compatibility: Before integrating any external tool or application, ensure it is compatible with Office 365 and follows your institution’s data privacy and security policies.
- Training and Support: Provide adequate training and support for educators and students on using these integrated tools effectively. It might include workshops, tutorials, or online support resources.
- Regular Updates and Maintenance: Keep all applications, add-ons, and plugins updated to ensure smooth functionality and security.
- Feedback and Evaluation: Regularly collect feedback from users on the effectiveness of these tools and make adjustments as needed. It helps in optimizing the use of integrated resources for better educational outcomes.
Case Studies: Successful Implementation of Office 365 in Education
The successful implementation of Office 365 in educational settings provides valuable insights and best practices. Here, we’ll explore real-world examples of schools and universities that have effectively used Office 365 and the lessons learned from their experiences.
Real-World Examples of Office 365 in Education
- University of New South Wales (UNSW), Australia
UNSW implemented Office 365 to enhance collaboration among its large and diverse student body. The university leveraged Microsoft Teams to facilitate communication across different campuses and departments. It allowed for a seamless transition to remote learning during the pandemic, maintaining the continuity of education. - Kent School District, Washington, USA
This school district integrated Office 365 to transform its educational approach. By using tools like OneNote and Teams, they provided students with a platform for collaborative learning and enhanced teacher-student interaction. The district also utilized SharePoint for centralizing resources and improving document management. - University of Manchester, UK
The university adopted Office 365 to modernize its IT infrastructure and improve student engagement. Using Teams and OneDrive, the university streamlined communication and resource sharing. They also employed Power BI for data analysis and decision-making processes.
Overcoming Challenges and Troubleshooting
Adopting Office 365 for collaborative learning can present various challenges. Understanding and troubleshooting these common issues is essential for a smooth transition and practical usage. Let’s explore some case studies that highlight these challenges and offer solutions.
Common Challenges in Adopting Office 365 for Collaborative Learning
- Resistance to Change: Many educational institutions need more support from staff and students accustomed to traditional learning methods or different platforms. This resistance can hinder the effective adoption of Office 365.
- Technical Issues and Connectivity: Poor internet connectivity, incompatible devices, or technical glitches with Office 365 applications can disrupt learning processes.
- Data Security and Privacy Concerns: Ensuring the security and privacy of student and faculty data within the Office 365 ecosystem is a significant challenge, especially with increasing cyber threats.
- Training and Skill Gaps: The need for adequate training and familiarity with Office 365 tools among educators and students can lead to underutilizing the platform’s capabilities.
- Integration with Existing Systems: Integrating Office 365 with existing educational tools and systems can be challenging, requiring technical expertise and careful planning.
Troubleshooting Tips and Resources for Common Issues
- Facilitating Change Management
Case Study Example: A European university tackled resistance by conducting workshops and interactive sessions to demonstrate the benefits of Office 365.
Solution: Implement comprehensive training programs and engage change champions among staff and students to promote the adoption of new tools. - Addressing Technical and Connectivity Issues
Case Study Example: A school district in the U.S. faced frequent connectivity issues, which were resolved by upgrading its infrastructure and providing technical support.
Solution: Ensure robust IT support is available. Consider hardware upgrades or alternative solutions like offline access to documents where connectivity is problematic. - Ensuring Data Security and Privacy
Case Study Example: A university in Asia enhanced data security by implementing strict access controls and regular audits of their Office 365 environment.
Solution: Utilize Office 365’s built-in security features, conduct regular data security training, and stay updated with compliance regulations. - Bridging Training and Skill Gaps
Case Study Example: A high school in Canada developed a series of tailored training modules for different skill levels.
Solution: Provide ongoing training and support resources, such as online tutorials, helpdesks, and peer-to-peer learning sessions. - Streamlining Integration with Existing Systems
Case Study Example: A college in Australia successfully integrated its LMS with Office 365 using third-party integration tools.
Solution: Work with IT specialists to ensure smooth integration. Utilize Microsoft’s support resources and community forums for guidance.
Training and Support for Educators and Students
Resources for Training
- Microsoft Education Center: This platform offers courses, training sessions, and certifications specifically designed for educators to master Office 365. Topics range from basic functionality to advanced features.
- Customized Training Workshops: Institutions can organize workshops tailored to their specific needs. These sessions can be led by trained IT staff or external Office 365 experts.
- Online Video Tutorials: Websites like YouTube, LinkedIn Learning, and Coursera offer comprehensive video tutorials covering various aspects of Office 365.
- Instructional Guides and eBooks: Microsoft provides a range of guides and eBooks that can be easily accessed for step-by-step instructions on using different applications within Office 365.
Ongoing Support Options
- Community Forums: Platforms like Microsoft’s Tech Community and Reddit offer vibrant community forums where educators and students can ask questions, share experiences, and find solutions.
- Official Microsoft Support: Microsoft’s official support provides troubleshooting, technical guidance, and assistance with any Office 365-related issues.
- Peer Groups and Learning Communities: Establishing peer-led learning groups within the institution can foster a collaborative learning environment. These groups can share tips best practices, and provide mutual support.
- IT Help Desk: Setting up an internal IT help desk dedicated to Office 365 can provide immediate assistance and guidance to educators and students facing technical challenges.
Staying Updated with Office 365 Developments
Office 365 constantly evolves, with new updates and features regularly added. Staying abreast of these changes is essential for educators and students.
Keeping up with the Latest Updates and Features
- Microsoft 365 Roadmap: The Microsoft 365 Roadmap is a valuable resource for tracking upcoming changes, updates, and new features.
- Subscribe to Newsletters and Blogs: Subscribing to Office 365-related newsletters and blogs (such as the Microsoft 365 blog) can provide regular updates and insights.
- Webinars and Online Events: Participating in webinars and online events hosted by Microsoft and other educational technology experts can offer insights into the latest Office 365 developments.
- Use the ‘What’s New’ Feature: Regularly check the ‘What’s New’ section in Office 365 apps, which provides information about recent updates and new functionalities.
Encouraging Continuous Learning and Adaptation
- Professional Development Programs: Institutions should encourage continuous professional development focusing on digital tools and technologies, including Office 365.
- Creating a Culture of Continuous Learning: Foster a culture where educators and students are encouraged to explore new tools and features, experiment with different functionalities, and share their findings.
- Feedback and Experience Sharing Sessions: Regular sessions where educators and students can share their experiences, challenges, and best practices with Office 365 can promote collective learning and adaptation.
- Rewarding Innovators and Early Adopters: Recognize and reward educators and students who actively adapt to and adopt new features. It can motivate others to engage with the evolving tools.
Conclusion
In conclusion, integrating and effectively using Office 365 in educational settings offers a transformative opportunity for educators and students. From enhancing classroom interaction and streamlining assignment management to integrating external resources and overcoming adoption challenges, Office 365 presents a versatile platform for collaborative learning.
The real-world case studies highlight the tangible benefits and lessons learned from successful implementations. At the same time, the emphasis on training and ongoing support underscores the importance of equipping users with the necessary skills and knowledge. Additionally, staying updated with Office 365’s developments ensures that educational institutions remain at the forefront of technological advancements in education.
As outlined above, the comprehensive approach to leveraging Office 365 paves the way for a more efficient, dynamic, and interactive educational landscape.