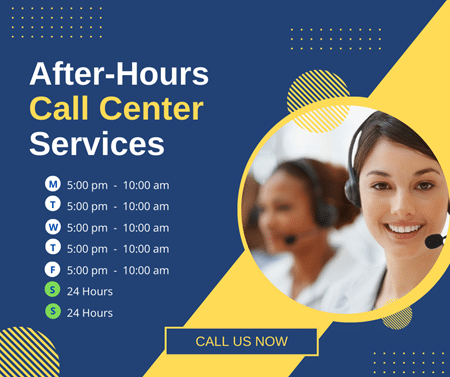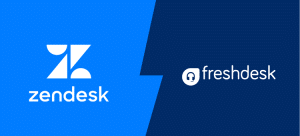Setting up a remote connection enables employees to work from home and just about anywhere. All that’s needed is a laptop, a stable connection, and a proper setup, and you can enjoy an interrupted remote desktop connection.
However, technical issues are not uncommon in remote desktop setups. Network failure, firewall problems, SSL certificate issues, or DNS problems can disconnect your remote desktop from the host computer.
So, how do you reconnect your device? And what’s the best way to troubleshoot such issues? In this post, we’ll walk you through the 5 effective tips for troubleshooting remote connection problems. Before that, let’s understand the remote desktop connection in brief.
What is a Remote Desktop Connection?
Employees working remotely, from the comfort of their homes or while traveling, can continue their work through a remote desktop connection. This Microsoft technology is easy to set up and allows secure access to your company’s network and devices.
Once you have established a connection between the host computer and your remote device, you can edit files, view folders, and access all applications like you are sitting right at your office’s desktop. To connect the two devices, you must have the Remote Connection feature enabled and the permission to set up a remote connection.
Note that remote desktop connection is different from cloud computing. While both allow users to work from anywhere, cloud computing enables employees to access files and applications saved in the cloud server. Remote connection, on the other hand, gives users access to the physical device and all applications stored locally on the system.
How to Fix Remote Desktop Issues?
An IT help desk service provider encounters many technical issues when establishing a remote desktop connection. Getting access to a secure company’s network is not that easy.
Sometimes, lack of permission and dropped connections are the main culprits behind failed remote desktop connections. Sometimes, the network is to be blamed. Below we’ve researched five quick and simple fixes to resolve remote desktop issues. Let’s get started.
1. Network Failure
The most common cause of failed network connection between remote and host desktops is network failure. Even if you have the required permission, you cannot establish a connection between two devices if there’s a network connectivity issue.
You can diagnose and fix the problem using the elimination process. For that, you need to set up a remote desktop connection with a computer that you connected successfully in the past.
The goal is to figure out the cause of the issue, i.e., whether it’s happening to an individual computer or to all machines. If you are unable to set up a remote connection with any machine, it’s most likely because of the poor network.
When troubleshooting the issue, you might discover that the issue persists with a specific type of connection, such as a wired one.
2. Firewall Problems
Another cause of the connection problem between the remote and host desktop is the firewall issues. To ensure the firewall doesn’t block the connection, check if the port your remote desktop uses is supported by both your company’s and personal firewall.
Usually, RDP port 3389 is enabled by default for setting up remote connections. If it’s blocked by your firewall, you won’t be able to establish a connection with the host desktop. Other than that, the network in some hotels, airports, and other public places might not allow RDP traffic.
If your after-hours IT company has set its firewall to block any RDP connection, you can’t bypass the firewall security to establish a remote connection. The only solution to this issue is to check if your company’s firewall allows RDP traffic. Here’s how you can check that.
- In Control Panel, click on System and Security
- Locate Windows Defender Firewall
- Select “Allow an App” and choose Remote Desktop
- Hit OK
Once you have configured the firewall to allow RDP traffic, you won’t face any issues connecting your remote device to the host computer.
3. Remote Connection is Disabled
You can’t connect to the office desktop if the Remote Connection in either of the devices is disabled. First things first, you need to add your name to the list of remote desktops that are granted permission to establish a secure remote connection. You can ask the in-house IT team to add your profile, computer name, and other details to the connection list.
Then, check your Remote Connection option to see if it’s disabled. Here’s how to do that:
- Click on the Start button and then Settings
- In the system folder, choose Remote Desktop and enable it
- Make sure you note the name of your device
There you go! In the same way, you need to enable remote desktop connections in your firewall if it’s blocked.
4. Dropped Connection
In some cases, a remote connection is successfully established but the client lacks sufficient bandwidth to support a remote connection. If that happens, you might see a black screen or a message “Reconnecting”.
This might also happen if the system reboots. If lack of bandwidth to support an RDP session is the cause of the poor remote connection, see if there’s anyone streaming video content or using applications that take up significant bandwidth in your home. You can also lower bandwidth consumption by adjusting display and visual features.
5. CredSSP Issues
CredSSP (Credential Security Support Provider) transmits the credentials from the client to the server, enabling secure authentication and remote connection setup. Microsoft has launched an updated version of the CredSSP to prevent security issues. You won’t be able to establish a remote connection if you have not updated the CredSSP provider. Here’s how to fix it:
- Click on Updates & Security from the Settings tab
- Click Windows Update
- And locate the latest updates
Conclusion
The RDP protocol is used to transmit data between the host and remote computers over a secured channel. While that works flawlessly, the technical issues listed above can interrupt your ongoing session or might block the remote connection. Either way, troubleshooting the issue isn’t that difficult. The above tips will help you identify the cause of the interrupted remote connection.